
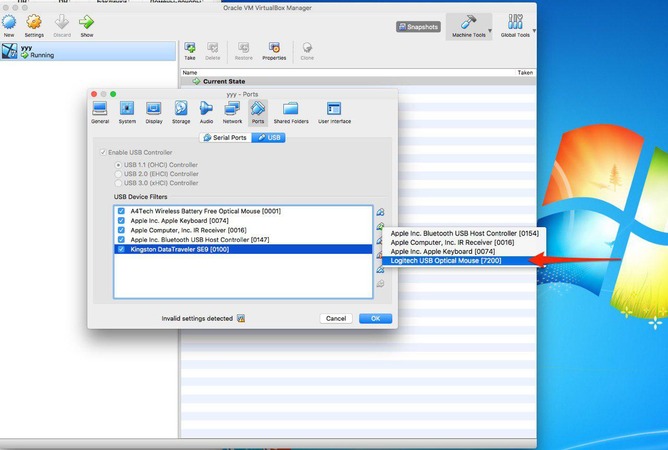
When you follow this procedure, you will see some pop-up windows and I highly recommend to read the information provided there.
#HOW TO USE USB DEVICE IN VIRTUALBOX DOWNLOAD#
Download Virtual Machine USB Boot, start the tool and click Add.You have to follow the procedure below instead.
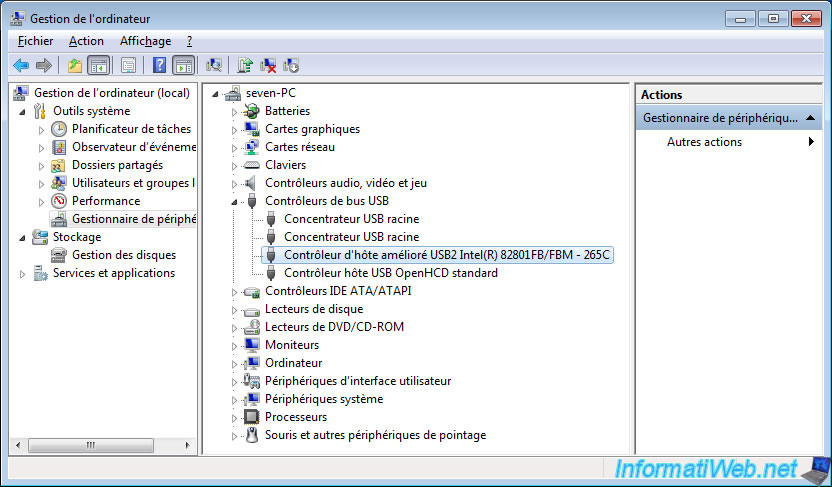
The I/O cache encountered an error while updating data in medium “ahci-0-0” (rc=VERR_ACCESS_DENIED).įreeing disk space as the dialog box suggests, won’t solve your problem. If your operating system requires write access, VirtualBox will throw this error message: Select Use an existing virtual hard drive file and choose the VDMK file (C:\usb.vdmk in the example) you created in step 2. Launch VirtualBox with administrator privileges (right-click and select Run as administrator), create a new virtual machine and follow the wizard until you are asked to add a virtual hard drive.You can also store the VDMK file at another location. Replace # with the disk number you noted in step 2. "%programfiles%\Oracle\VirtualBox\VBoxManage" internalcommands createrawvmdk -filename C:\usb.vmdk -rawdisk \\.\PhysicalDrive# Launch a Command Prompt with administrator privileges (type cmd in the Start menu (Windows 7) or Start screen (Windows 8), right-click the Command Prompt icon, and select Run as administrator) and then type.Launch Disk Management (Press the Windows Key + R and type diskmgmt.msc), locate your USB device and note its disk number.For the sake of completeness, I describe both methods here.


 0 kommentar(er)
0 kommentar(er)
